How to Deploy Your Website for Free Using GitHub Pages: A Complete Beginner’s Guide
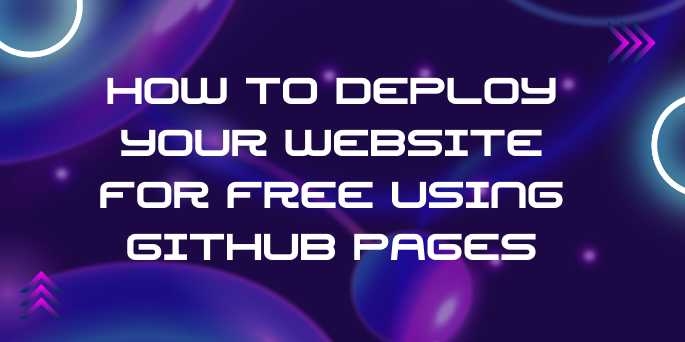
Overview
In today’s digital world, having your own website isn’t just
a luxury—it’s practically essential. Whether you're a developer looking to
showcase your portfolio, a student sharing projects, a content creator
publishing blogs, or a business owner offering services, a website is your
digital identity. The good news? You don’t need to spend a dime to get started.
GitHub Pages offers free website hosting for static
sites—straight from your GitHub repository.
And the best part? It’s incredibly simple. No backend
complications, no costly servers, and no tech headaches.
This in-depth guide walks you through how to deploy your
website using GitHub Pages, from scratch. We’ll cover everything from
creating your repository to customizing your site’s URL. Whether you’re hosting
a personal project, an HTML portfolio, or even a documentation site for your
code, GitHub Pages makes it effortless.
🔍 What is GitHub Pages?
GitHub Pages is a static site hosting service that
takes files directly from a GitHub repository and serves them as a website. It
supports HTML, CSS, JavaScript, Markdown, and Jekyll-powered sites, making it
perfect for personal portfolios, blogs, documentation, or project showcases.
Key Benefits:
- Free
hosting (forever)
- No
need for backend knowledge or server configuration
- Automatic
HTTPS
- Seamless
integration with your Git version control
- Supports
custom domains and Jekyll static site generator
🎯 Why Use GitHub Pages?
Deploying through GitHub Pages is especially useful for:
- Beginners
learning web development and deployment
- Open-source
projects needing documentation
- Portfolios
and resumes
- One-page
product launches
- Hackathon
submissions or quick demos
It’s also:
- Secure
by default (HTTPS enabled)
- Fast
(content served via GitHub’s global CDN)
- Stable
and reliable
🛠️ What You Need Before
You Start
Before diving into deployment, make sure you have:
- A GitHub account (free)
- Git
installed on your system (for version control)
- A
simple website ready (HTML/CSS/JS or Markdown)
- Basic
knowledge of Git commands (or use GitHub UI)
🚀 Step-by-Step: How to
Deploy Your Website Using GitHub Pages
🔹 Step 1: Create a GitHub
Repository
Head over to GitHub
and log in.
Then:
- Click
on the “+” icon at the top right > New repository
- Name
it something like my-portfolio-site or my-website
- Add
a description (optional)
- Choose
Public (for free hosting via GitHub Pages)
- Optionally,
initialize with a README
Click Create repository.
🔹 Step 2: Add Your
Website Files
You can either:
- Upload
your website manually (HTML, CSS, JS files)
- Use
Git on your local machine to push the files
Option A: Upload via GitHub UI
- Click
“Add file” > Upload files
- Drag
and drop your website folder contents (not the folder itself)
- Commit
your changes
Option B: Use Git Locally
bash
git
clone https://github.com/yourusername/my-website.git
cd
my-website
#
Add your files to this folder
git
add .
git
commit -m "Initial commit"
git
push origin main
🔹 Step 3: Enable GitHub
Pages
- Go
to your repository
- Click
on Settings
- Scroll
to the Pages section (usually in the left sidebar)
- Under
“Source”, choose:
- Branch:
main
- Folder:
/ (root) or /docs if your files are there
- Click
Save
🎉 GitHub will now deploy
your website!
🔹 Step 4: Access Your
Site
After saving, you’ll see a message like:
“Your site is live at
https://yourusername.github.io/my-website/”
It usually takes 30–60 seconds for the site to go
live.
🔹 Step 5: Optional – Use
a Custom Domain
If you want a branded URL:
- Buy
a domain (from GoDaddy, Namecheap, etc.)
- Go
to your domain provider’s DNS settings
- Add
a CNAME record pointing to yourusername.github.io
- Back
in your repo:
- Create
a file named CNAME
- Add
your domain: www.yoursite.com
- Commit
and push
GitHub will automatically configure HTTPS (can take up to 24
hours).
🌟 Extra Features and Tips
🔸 Use Jekyll for Blogs
and Templates
GitHub Pages supports Jekyll, a static site generator
that lets you create blogs and docs using Markdown. You can even use themes
like minima for instant styling.
Add this to _config.yml:
yaml
theme:
minima
🔸 Deploy from /docs
Folder
You can also keep your site inside a /docs folder:
- Push
your site files inside /docs
- In
GitHub Pages settings, set source to /docs
Great for repos where the main code is separate from the
site.
🔸 Automate with GitHub
Actions
Set up workflows to automatically deploy when you push new
changes. Great for advanced users building with frameworks like React, Vue, or
Svelte.
🧠 Best Practices for
GitHub Pages
- Always
commit with clear messages (git commit -m "updated navbar")
- Don’t
upload sensitive data – the repo is public
- Use
.gitignore to exclude unnecessary files
- Use
a static site generator if managing many pages
- Keep
your code well-structured (/assets, /images, /css folders)
🔧 Troubleshooting Common
Issues
|
Problem |
Solution |
|
Site not showing |
Double-check the
GitHub Pages settings source |
|
Broken CSS/JS |
Ensure file
paths are relative or use absolute URLs |
|
Custom domain not
working |
Wait for DNS
propagation (up to 24 hours) |
|
404 Errors |
Check if your
homepage is named index.html |
📈 Real-Life Use Cases of
GitHub Pages
- Developers
use it to host their portfolios or project demos
- Students
submit assignments or showcase coding projects
- Open-source
teams use it for documentation (like React’s docs)
- Freelancers
build quick one-pagers for clients
🧾 Conclusion
GitHub Pages is a game-changer for anyone wanting to
publish a website without technical headaches or financial investment. It’s
fast, free, reliable, and integrates beautifully with your coding workflow.
Whether you’re a coder, designer, student, or entrepreneur,
deploying your site on GitHub Pages is the smartest starting point to build
your web presence.
So take the leap—upload your site today, and share it
with the world. 🌍
FAQs
❓ 1. What is GitHub Pages and how does it work?
Answer:
GitHub Pages is a free hosting service by GitHub that allows you to publish
static websites directly from a GitHub repository. It works by serving the
HTML, CSS, JS, and other static files from your repo to a web URL like
https://yourusername.github.io/.
❓ 2. Is GitHub Pages really free to use?
Answer:
Yes, GitHub Pages is completely free. There are no hidden fees, and you can
host as many static sites as you want as long as your repository is public.
Private repo hosting is available with GitHub Pro.
❓ 3. What kind of websites can I host on GitHub Pages?
Answer:
You can host static websites, such as portfolios, documentation, blogs,
resumes, and simple landing pages. It does not support server-side languages
like PHP, Python, or databases.
❓ 4. What file should my website start with for GitHub Pages to work?
Answer:
Your site should have an index.html file in the root directory (or /docs if
using that folder). This acts as the homepage for your site.
❓ 5. How long does it take for my GitHub Pages site to go live?
Answer:
Typically, your site is live within 30 seconds to 2 minutes after
enabling GitHub Pages. However, DNS changes (like custom domains) may take up
to 24 hours.
❓ 6. Can I use a custom domain with GitHub Pages?
Answer:
Yes! You can map a custom domain by updating your DNS settings and adding a
CNAME file to your repository with your domain name in it (e.g.,
www.yoursite.com).
❓ 7. Can I use GitHub Pages with frameworks like React or Vue?
Answer:
Yes, you can build your project and push the static build/ folder to
your GitHub repo. Some projects use the /docs folder for this or deploy using
GitHub Actions for automation.
❓ 8. How do I fix broken links or missing styles/scripts?
Answer:
Check if your file paths are correct and relative (e.g., ./style.css instead of
/style.css). Also, make sure your files are in the correct directories and
committed to the repo.
❓ 9. Can I use GitHub Pages for private projects?
Answer:
You can only host public repos for free with GitHub Pages. For private repo
hosting, you’ll need a GitHub Pro plan or use GitHub Actions to deploy
elsewhere (like Netlify).
❓ 10. What are some alternatives to GitHub Pages?
Answer:
Other free static hosting options include:
- Netlify
- Vercel
- Firebase
Hosting
- Cloudflare Pages
These services offer more flexibility for dynamic apps,
CI/CD, and advanced routing.
Posted on 21 Apr 2025, this text provides information on GitHub Pages. Please note that while accuracy is prioritized, the data presented might not be entirely correct or up-to-date. This information is offered for general knowledge and informational purposes only, and should not be considered as a substitute for professional advice.
Similar Tutorials

Advanced Excel Charts Tutorial: How to Create Prof...
Learn how to create professional charts in Excel with our advanced Excel charts tutorial. We'll show...

Advanced Excel Functions: Tips and Tricks for Boos...
Are you tired of spending hours working on Excel spreadsheets, only to find yourself stuck on a prob...

Apache Flume Tutorial: An Introduction to Log Coll...
Apache Flume is a powerful tool for collecting, aggregating, and moving large amounts of log data fr...





Comments(0)