How to Set Up Jenkins for Automation: A Complete Beginner’s Guide to CI/CD
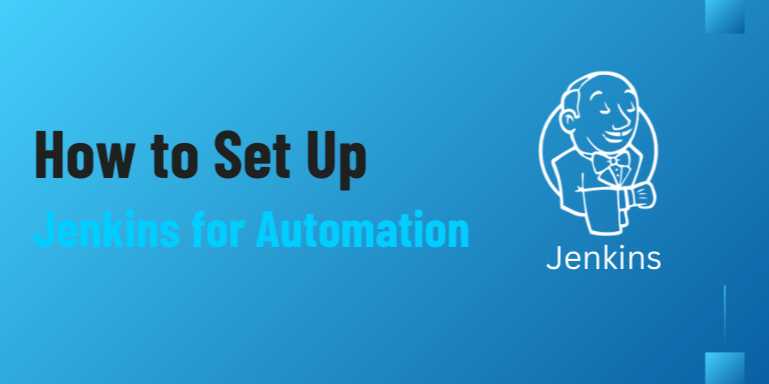
Overview
⚙️ How to Set Up Jenkins for
Automation: A Complete Beginner’s Guide to CI/CD
In today’s fast-paced software world, developers can’t
afford to manually build, test, and deploy code every time they make a change.
These manual processes are time-consuming, error-prone, and difficult to scale.
That’s where automation comes in — and at the heart of that automation
for many teams is Jenkins.
Jenkins is one of the most popular open-source tools
for implementing continuous integration and continuous delivery (CI/CD).
It automates the stages of your software development lifecycle (SDLC) — from
fetching code from a repository to testing it, building it, and deploying it —
with the click of a button or even automatically on every code push.
Whether you're a beginner or looking to enhance your DevOps
skills, this guide will walk you through how to set up Jenkins for
automation, step-by-step, in the simplest terms.
🧠 What is Jenkins?
Jenkins is an open-source automation server written
in Java that helps developers automate the building, testing, and deployment
of applications. It supports integration with thousands of plugins, making it
highly customizable for any environment.
🚀 Key Jenkins Features:
- Automates
repetitive tasks in the development process
- Integrates
with Git, Docker, Kubernetes, Slack, and more
- Supports
parallel and distributed builds
- Can
be extended with hundreds of plugins
- Easy
to script using pipelines (Groovy-based DSL)
🔄 Why Use Jenkins for
Automation?
|
Benefit |
What It Means |
|
🔁 Continuous Integration |
Code is tested and
built automatically after every commit |
|
📦 Faster Delivery Cycles |
Reduces
delays between writing code and delivering features |
|
🧪 Automated Testing |
Ensures bugs are
caught early through automated test pipelines |
|
🛠️ Plugin Ecosystem |
Add features
like Slack alerts, Docker integration, or test reports |
|
👥 Team Collaboration |
Developers, testers,
and operations teams work from a single tool |
Jenkins helps reduce human error while speeding up
the entire software pipeline.
🛠️ Prerequisites for
Setting Up Jenkins
Before diving in, make sure you have the following:
- A
machine with at least 2 GB RAM and Java installed
- Access
to GitHub or another code repository
- A
basic understanding of your application’s build process
- Admin
rights to install software (locally or on a cloud server)
💡 Jenkins Use Cases in
Real Life
|
Use Case |
Description |
|
Web Application
Builds |
Compile source code
into artifacts like .jar or .zip files |
|
Automated Testing Pipelines |
Run unit,
integration, and regression tests after each build |
|
Docker Builds &
Deployments |
Automate image
creation and container deployment |
|
Mobile App Testing |
Run tests on
Android/iOS emulators with each commit |
|
Infrastructure as
Code |
Run Terraform or
Ansible scripts through Jenkins |
🧩 Components of Jenkins
You Should Know
|
Component |
Function |
|
Jenkins Job |
A task that runs code
— can be freestyle or pipeline |
|
Pipeline |
A
script-based workflow (Groovy DSL) that defines build steps |
|
Agent |
A remote or local
machine where jobs run |
|
Executor |
The slot
where a build executes |
|
Workspace |
The directory Jenkins
uses for building and storing outputs |
|
Plugins |
Extend
Jenkins (e.g., Git plugin, Docker plugin, Slack notifier) |
🏗️ High-Level Jenkins
Setup Workflow
- Install
Jenkins (on your local machine, VM, or cloud server)
- Secure
it (create admin account, setup access control)
- Install
plugins (Git, Docker, Pipeline, etc.)
- Connect
to a code repository (e.g., GitHub)
- Create
a job or pipeline
- Configure
build, test, and deploy stages
- Automate
triggers (push to GitHub, daily builds, etc.)
- Monitor
results via dashboards, logs, and email alerts
🔧 Popular Ways to Install
Jenkins
|
Installation
Method |
Ideal For |
|
Jenkins WAR File |
Quick local testing or
experimentation |
|
Debian/Ubuntu Package |
Standard
server setup |
|
Docker Image |
Easy container-based
setup |
|
Kubernetes Helm Chart |
Enterprise-grade
scalable setups |
|
Jenkins as a
Service |
Hosted options (e.g.,
CloudBees Jenkins) |
📦 Jenkins + GitHub: A
Classic DevOps Combo
You can configure Jenkins to:
- Automatically
pull code from a GitHub repository
- Run
tests every time new code is pushed
- Send
notifications if something breaks
- Deploy
a working version of your app to production
This forms the foundation of continuous delivery.
👨💻
How Beginners Typically Start with Jenkins
- Create
a freestyle project to automate a build
- Install
the Git plugin to connect to a repo
- Add
steps to compile, test, and archive artifacts
- Explore
pipeline scripts using sample Groovy files
- Gradually
automate the full CI/CD flow
Jenkins allows you to go from simple scripts to advanced
pipelines as your skills grow.
🧘 Tips for Smooth Jenkins
Setup
- Always
update plugins after installation
- Use pipelines
instead of freestyle jobs for scalability
- Install
Blue Ocean plugin for a better UI
- Use parameterized
builds to reuse jobs
- Store
secrets using Jenkins credentials manager
🔐 Common Security
Measures
|
Security Feature |
Purpose |
|
User Role Management |
Restrict access to
jobs and settings |
|
GitHub OAuth Integration |
Use GitHub
for authentication |
|
Secrets Masking |
Hide passwords and
tokens in logs |
|
Plugin Approval Process |
Prevent risky
plugin installations |
|
HTTPS Configuration |
Encrypt Jenkins web UI
access |
📘 Summary
Setting up Jenkins may seem intimidating at first, but it’s
one of the most valuable DevOps skills you can learn. By automating
repetitive processes like testing, building, and deploying, Jenkins saves
time, reduces errors, and empowers teams to move faster.
Once you get your first job running, you’ll see how Jenkins
becomes the automation engine behind modern development workflows — and
opens the door to advanced DevOps practices like container orchestration,
Infrastructure as Code, and continuous deployment.
Jenkins is the bridge between writing code and delivering it
confidently.
FAQs
1. What is Jenkins and why is it used in automation?
Jenkins is an open-source automation server that helps developers automate building, testing, and deploying code. It enables Continuous Integration and Continuous Delivery (CI/CD), making software delivery faster and more reliable.
2. What are the system requirements to install Jenkins?
To install Jenkins, you need:
- Java
11 or later (Java 17 recommended)
- At
least 2 GB of RAM and 1 GB of disk space
- A
modern browser for accessing the Jenkins UI
3. What’s the easiest way to install Jenkins for beginners?
The simplest way is to use the Jenkins WAR file:
java -jar jenkins.war
Alternatively, you can use a Docker container for a quick and clean setup:
docker
run -p 8080:8080 jenkins/jenkins:lts
4. How do I connect Jenkins to my GitHub repository?
Install the Git and GitHub plugins, then:
- Create
a new job or pipeline
- Choose
“Git” as the source code management
- Enter
the GitHub repo URL and credentials if needed
- Add
a webhook to trigger Jenkins builds on each push
5. What is a Jenkins Pipeline?
A pipeline is a script-based workflow written in Groovy DSL that defines your automation steps (e.g., build, test, deploy). Pipelines can be declarative (simplified) or scripted (flexible).
6. What plugins should I install first in Jenkins?
For basic automation, start with:
- Git
plugin (source control)
- Pipeline
plugin (workflow scripting)
- Docker
plugin (if using containers)
- Blue
Ocean (modern UI for pipelines)
- Email
Extension (build notifications)
7. Can Jenkins be used with Docker and Kubernetes?
Yes! Jenkins integrates with Docker for building images and with Kubernetes for scaling jobs using agents. Tools like Jenkins X also help automate deployments in Kubernetes.
8. How do I secure my Jenkins installation?
- Use
HTTPS for the web UI
- Create
individual user accounts
- Configure
role-based access controls
- Mask
secrets and tokens in logs
- Regularly
update plugins and Jenkins core
9. How do I trigger Jenkins builds automatically?
You can:
- Use webhooks
from GitHub/GitLab
- Schedule
jobs using CRON syntax
- Trigger
builds after another job completes
- Use
a poll SCM trigger to check for changes periodically
10. Is Jenkins free to use for commercial projects?
Yes! Jenkins is 100% free and open-source, licensed under MIT. You can use it in personal, educational, and commercial environments without restriction.
Posted on 02 May 2025, this text provides information on jenkins. Please note that while accuracy is prioritized, the data presented might not be entirely correct or up-to-date. This information is offered for general knowledge and informational purposes only, and should not be considered as a substitute for professional advice.



Comments(0)