Embark on a journey of knowledge! Take the quiz and earn valuable credits.
Take A QuizChallenge yourself and boost your learning! Start the quiz now to earn credits.
Take A QuizUnlock your potential! Begin the quiz, answer questions, and accumulate credits along the way.
Take A QuizIntegrating Maps in Mobile Applications
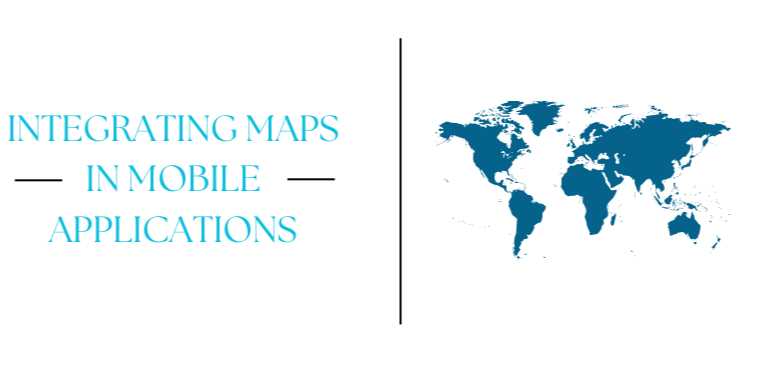
Overview
🗺️ Introduction: Why
Maps Matter in Modern Apps
In today’s mobile-first world, maps are no longer reserved
for just navigation apps like Google Maps or Waze. Instead, map integration
has become a cornerstone feature across industries—enabling real-time
location tracking in delivery apps, powering social connections in dating
platforms, helping travelers explore cities in tourism apps, and even guiding
users through retail spaces in indoor navigation apps.
Location-aware features enhance usability,
personalization, and contextual decision-making, allowing businesses to
deliver smarter services based on where the user is or wants to go. Integrating
maps in mobile applications opens up a range of possibilities that can redefine
user experiences and add tremendous value to your app.
But integrating maps isn’t as simple as dropping a pin on a
screen. It requires thoughtful planning, understanding APIs, handling
permissions, managing performance, and adhering to privacy regulations.
This comprehensive guide will cover:
- The
different map SDKs and APIs available
- Platform-specific
integrations (Android, iOS, Flutter, React Native)
- Key
features such as markers, directions, geolocation, geofencing, clustering,
and offline maps
- Privacy
and permission handling
- Best
practices for smooth performance and user experience
📍 1. Use Cases for Map
Integration
Mapping isn't a one-size-fits-all feature. Understanding
where and how maps are used will help you choose the right tools and plan your
implementation better.
✅ Common Use Cases:
- Food
Delivery & Ride-Sharing – Real-time tracking, driver routes
- Fitness
& Health Apps – Running/biking paths, route history
- Dating
& Social Apps – Displaying user proximity or hotspots
- Retail
& Events – Finding nearby stores, concerts, or conferences
- Emergency
Response – Dispatch and tracking of responders
- Tourism
& Travel – City guides, nearby attractions, location tagging
🌐 2. Map SDKs and APIs
Overview
Choosing the right map provider depends on your platform,
budget, performance requirements, and desired features.
|
SDK / API |
Platforms |
Key Features |
Pricing Model |
|
Google Maps SDK |
Android, iOS, Web |
Street view,
directions, traffic, custom markers |
Pay-as-you-go + free
tier |
|
Apple MapKit |
iOS, macOS |
Seamless iOS
integration, Siri support |
Free (with
Apple Developer) |
|
Mapbox |
Android, iOS, Web |
Custom styles, offline
maps, AR support |
Free tier + paid plans |
|
HERE Maps |
Android, iOS |
Fleet
tracking, real-time data, routing |
Scalable
pricing |
|
OpenStreetMap |
Android, iOS |
Open-source, free to
use |
Free |
📱 3. Platform-Specific
Map Integration Options
✅ Android: Google Maps SDK for
Android
- Uses
MapFragment or MapView
- Requires
a Google API key and permission for location
- Supports
custom markers, routes, and geofencing
✅ iOS: Apple MapKit
- Integrated
deeply into the iOS ecosystem
- Native
support for annotations, overlays, and directions
- Requires
NSLocationWhenInUseUsageDescription in Info.plist
✅ Flutter: google_maps_flutter
Plugin
- Cross-platform
support
- Easily
displays markers, routes, and location
- Requires
platform-specific configuration (API keys, permissions)
✅ React Native: react-native-maps
- Supports
Google Maps and Apple MapKit
- Enables
live tracking, markers, custom styling
- Offers
animated transitions, region change callbacks
📍 4. Key Features to
Implement
🔸 Location Detection
(GPS)
- Determine
user's current coordinates
- Update
location in real-time
- Use
FusedLocationProviderClient (Android) or CLLocationManager (iOS)
🔸 Markers and Pins
- Drop
pins on map at dynamic or static locations
- Customize
icons and behavior (info windows, animations)
🔸 Directions and Routing
- Use
APIs to get walking, driving, or biking directions
- Display
polyline routes between two or more points
🔸 Geofencing
- Trigger
actions when users enter/exit virtual boundaries
- Ideal
for check-ins, reminders, or promotional alerts
🔸 Clustering
- Group
nearby markers for better performance and visual clarity
- Automatically
adjust based on zoom level
🔸 Offline Maps
- Provide
navigation even when the internet is unavailable
- Available
in Mapbox and HERE SDKs
📊 5. Managing Permissions
and Privacy
Modern apps must be transparent and secure when accessing
location data.
✅ Permissions to Declare:
|
Platform |
Permission Key |
Purpose |
|
Android |
ACCESS_FINE_LOCATION,
ACCESS_COARSE_LOCATION |
User location tracking |
|
iOS |
NSLocationWhenInUseUsageDescription,
NSLocationAlwaysUsageDescription |
Foreground/background
access |
✅ Best Practices:
- Request
location permission contextually
- Explain
why you need the location (via pre-prompts)
- Provide
fallback if access is denied
- Allow
users to revoke or update permissions
⚙️ 6. Performance and
Optimization Tips
- Use
lazy loading for markers
- Debounce
location updates to prevent resource hogging
- Cache
frequently accessed routes or tiles
- Monitor
battery impact with continuous GPS tracking
- Keep
UI responsive with background threads or coroutines
🔐 7. Security &
Compliance Considerations
- Never
store GPS data without encryption
- Avoid
tracking users in the background without consent
- Anonymize
or aggregate location data when possible
- Stay
compliant with GDPR, CCPA, and Apple/Google policies
- Always
disclose in your Privacy Policy
📌 Conclusion
Integrating maps into your mobile application can unlock
powerful, location-aware experiences—but only when done right. Whether you're
using Google Maps on Android, MapKit on iOS, or a cross-platform tool like
Mapbox or Flutter, understanding how, why, and when to use maps is
essential to delivering smart, secure, and scalable features.
From real-time delivery tracking to finding local events,
modern users expect map features to just work—fast, accurate, and respectfully.
And with the right SDK, best practices, and privacy-first mindset, your app can
become part of the future of smart mobility.
FAQs
❓1. What are the most popular APIs or SDKs for integrating maps in mobile apps?
Answer:
The most popular options are:
- Google
Maps SDK for Android and iOS
- Apple
MapKit (iOS/macOS)
- Mapbox
SDK (cross-platform)
- HERE
SDK
- OpenStreetMap
(with third-party libraries)
Each offers unique features such as offline maps, customizable styles, routing, and geofencing.
❓2. Do I need an API key to use Google Maps in my app?
Answer:
Yes. You must create a Google Cloud Platform project, enable the Maps SDK, and
generate an API key. This key must be included in your app's configuration and
is used to monitor usage and billing.
❓3. Can I use maps in both Android and iOS using a single codebase?
Answer:
Yes. Frameworks like Flutter (google_maps_flutter), React Native
(react-native-maps), and Ionic/Capacitor allow you to integrate maps
across both platforms using a single codebase while still accessing native
performance and features.
❓4. How can I track a user’s real-time location?
Answer:
Use location services like:
- FusedLocationProviderClient
(Android)
- CLLocationManager
(iOS)
- Geolocator
(Flutter) These services provide GPS-based updates which can be fed into
your map widget to reflect movement in real time.
❓5. How do I handle location permission requests correctly?
Answer:
- Always
request permissions contextually (i.e., when the feature is needed)
- Use
pre-permission prompts to explain why the location is needed
- Implement
graceful fallbacks when permissions are denied
- Follow
platform-specific guidelines (ACCESS_FINE_LOCATION,
NSLocationWhenInUseUsageDescription, etc.)
❓6. What’s the difference between MapKit and Google Maps SDK?
Answer:
MapKit is Apple’s native mapping framework with seamless iOS
integration, while Google Maps SDK offers more advanced features like
street view, better global coverage, and dynamic routing. Google Maps is
preferred for cross-platform apps, while MapKit is great for iOS-only apps.
❓7. Can I create custom map markers and popups?
Answer:
Yes. All major SDKs (Google Maps, MapKit, Mapbox) support:
- Custom
icons/images for markers
- Info
windows/popups
- Click
or long-press events for user interaction
This allows you to personalize map interactions and branding.
❓8. Are offline maps possible?
Answer:
Yes, but not all SDKs support them by default. Mapbox, HERE Maps,
and Google Maps (via caching) allow for offline functionality, often
with a file size and usage limit. Offline maps are useful in areas with poor
connectivity.
❓9. How can I show directions or routes between two points?
Answer:
Use services like:
- Google
Maps Directions API
- MapKit’s
MKDirections
- Mapbox
Navigation SDK
These provide polyline paths, distance, estimated time, and navigation instructions between locations.
❓10. What privacy considerations should I follow while integrating maps?
Answer:
- Inform
users before collecting or using location data
- Request
the minimum necessary permissions
- Anonymize
or encrypt stored location data
- Clearly
outline usage in your Privacy Policy
- Follow
GDPR, CCPA, and platform-specific policies like Apple’s App Tracking
Transparency (ATT)
Posted on 22 Apr 2025, this text provides information on Custom Map Markers. Please note that while accuracy is prioritized, the data presented might not be entirely correct or up-to-date. This information is offered for general knowledge and informational purposes only, and should not be considered as a substitute for professional advice.
Similar Tutorials

Advanced Excel Charts Tutorial: How to Create Prof...
Learn how to create professional charts in Excel with our advanced Excel charts tutorial. We'll show...

Advanced Excel Functions: Tips and Tricks for Boos...
Are you tired of spending hours working on Excel spreadsheets, only to find yourself stuck on a prob...

Apache Flume Tutorial: An Introduction to Log Coll...
Apache Flume is a powerful tool for collecting, aggregating, and moving large amounts of log data fr...
Explore Other Libraries
Related Searches
Please allow ads on our site
Please log in to access this content. You will be redirected to the login page shortly.
Login
Join Our Community Today
Ready to take your education and career to the next level? Register today and join our growing community of learners and professionals.

Your experience on this site will be improved by allowing cookies. Read Cookie Policy
Your experience on this site will be improved by allowing cookies. Read Cookie Policy



Comments(0)