Embark on a journey of knowledge! Take the quiz and earn valuable credits.
Take A QuizChallenge yourself and boost your learning! Start the quiz now to earn credits.
Take A QuizUnlock your potential! Begin the quiz, answer questions, and accumulate credits along the way.
Take A QuizChapters
Mastering iOS App Development Using SwiftUI: The Future of Declarative UI Design
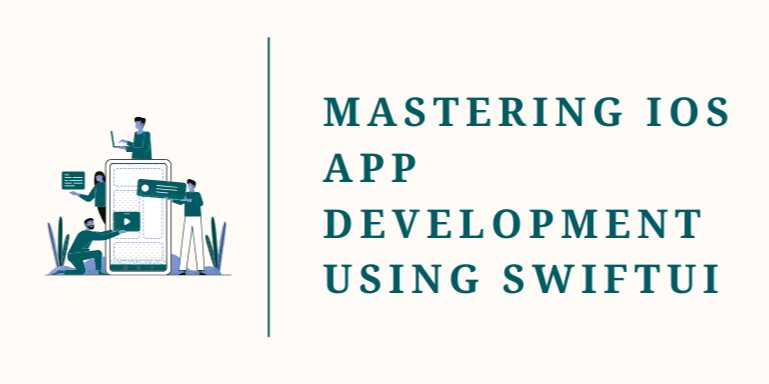
Overview
📱 Welcome to the New Era
of iOS App Development with SwiftUI
iOS development has long been a pillar of modern mobile
technology, empowering developers to build elegant, powerful apps for Apple’s
ecosystem. While UIKit was the go-to framework for years, the introduction of SwiftUI
has revolutionized the way iOS apps are built—offering a declarative, more
intuitive way to design user interfaces across all Apple platforms.
SwiftUI is Apple’s modern UI framework introduced at
WWDC 2019. It represents a major leap forward, not just in simplifying code
syntax, but in how we architect and scale iOS applications. Whether you’re
building a simple utility or a complex multi-view app, SwiftUI empowers you to
do more with less code.
In this guide, we’ll walk through what makes SwiftUI the
future of iOS app development, explore its architecture and syntax, and
highlight key tools, patterns, and benefits that can take your iOS projects to
the next level.
🚀 Why SwiftUI Matters in
2025 and Beyond
✅ Declarative Syntax
SwiftUI lets you describe your UI and its behavior
using clear, readable code. Instead of imperatively saying how to do
something (as with UIKit), you simply declare what your UI should look
like under certain conditions—and SwiftUI handles the rest.
swift
Text("Welcome")
.font(.largeTitle)
.foregroundColor(.blue)
✅ One Codebase, Multiple
Platforms
SwiftUI works across iOS, iPadOS, watchOS, macOS, and
tvOS with minimal changes. Write once, reuse everywhere.
✅ Real-Time Previews
Using Xcode’s preview canvas, developers can see UI changes
live—dramatically speeding up iteration time and reducing the “build-run-debug”
loop.
✅ Built-in Accessibility and
Localization
SwiftUI apps automatically support Dynamic Type, VoiceOver,
and localization, reducing the overhead of inclusive design.
🧱 Core Concepts of
SwiftUI
Let’s break down the key building blocks of SwiftUI:
📦 Views
Every UI component in SwiftUI is a View that returns another
view.
swift
struct
MyView: View {
var body: some View {
VStack {
Text("Hello, SwiftUI!")
Button("Tap Me") {
print("Button
tapped")
}
}
}
}
📦 Modifiers
SwiftUI uses modifiers to apply styles and behavior.
swift
Text("Hello
World")
.font(.headline)
.foregroundColor(.green)
.padding()
📦 State Management
SwiftUI introduces new property wrappers for reactive UI
programming:
|
Wrapper |
Purpose |
|
@State |
Mutable state in a
single view |
|
@Binding |
Share state between
parent-child views |
|
@ObservedObject |
Observe external data
(e.g., models) |
|
@Environment |
Inject
system-wide objects or data |
🧠 SwiftUI vs. UIKit: A
Quick Comparison
|
Feature |
SwiftUI |
UIKit |
|
Syntax Style |
Declarative |
Imperative |
|
Code Complexity |
Lower |
Higher |
|
Cross-platform
Support |
Yes (iOS, macOS,
watchOS, tvOS) |
Limited |
|
Preview Support |
Live in Xcode |
Requires
build/run |
|
Performance |
Optimized for modern
Apple chips |
Mature, sometimes
faster for legacy |
|
Learning Curve |
Easier for
new devs, tougher for UIKit pros |
Known by most
iOS developers |
🧰 Tools and Technologies
You’ll Use
🔹 Xcode
The official IDE for Apple development, Xcode offers a
SwiftUI preview canvas, simulators, debugger, performance analysis, and
seamless publishing.
🔹 Combine Framework
Combine pairs naturally with SwiftUI for reactive
programming. It enables data flow between models and views using publishers and
subscribers.
🔹 MVVM Architecture
SwiftUI naturally supports the MVVM
(Model-View-ViewModel) design pattern, encouraging separation of logic and UI
for scalable apps.
swift
class
UserViewModel: ObservableObject {
@Published var username =
"JohnDoe"
}
swift
struct
ProfileView: View {
@ObservedObject var viewModel =
UserViewModel()
var body: some View {
Text(viewModel.username)
}
}
🧑💻
Development Workflow with SwiftUI
- Start
a new SwiftUI project in Xcode
- Define
data models conforming to Codable or Identifiable
- Create
views using struct-based syntax
- Use
@State, @ObservedObject, or @Environment for data flow
- Preview
changes instantly with Xcode Canvas
- Test
on simulators and real devices
- Ship
via App Store using App Store Connect
🧪 Testing and Debugging
SwiftUI Apps
- Use XCTest
to write unit and UI tests
- Leverage
SwiftUI Previews for quick layout validation
- Use
print() or Xcode's debugger to trace state changes
- Employ
Assertions to catch early-stage crashes
📈 Real-World Use Cases
for SwiftUI Apps
|
App Type |
Why SwiftUI is
Ideal |
|
Social Apps |
Fast prototyping,
dynamic views |
|
Health Apps |
Integrates
with HealthKit, beautiful UI |
|
Productivity |
MVVM pattern makes
logic and UI clean |
|
Education |
Declarative
UI ideal for rapid iteration |
|
Finance |
Reusable components,
state-driven charts |
📚 Learning SwiftUI in
2025
SwiftUI has matured rapidly. In 2025, you now have:
- Expanded
API coverage (e.g., Grid, NavigationStack)
- Improved
animations and transitions
- Seamless
integration with UIKit via UIViewRepresentable
- Tons
of tutorials, docs, and GitHub templates
⚠️ Challenges and Limitations
(And How to Overcome Them)
|
Challenge |
Solution/Workaround |
|
Limited backward
compatibility |
Use @available() and
fallback views |
|
Integration with UIKit |
Use
UIViewRepresentable or host UIKit views |
|
Navigation
complexity (pre-iOS 16) |
Use NavigationView
carefully or upgrade |
|
Debugging state issues |
Use Combine
and Swift concurrency wisely |
🛠 Sample App Idea: Task
Tracker with SwiftUI
Core Features:
- Add,
edit, and delete tasks
- Toggle
completion status
- View
tasks by category
- Persist
data with UserDefaults or CoreData
Tech Stack:
- @State
for task input
- @Binding
for checkbox toggling
- List
for UI
- CoreData
for persistence
💡 Final Thoughts
SwiftUI isn’t just a trend—it’s the future of iOS
development. If you’re starting out today, SwiftUI offers a smoother,
faster, and more modern way to build iOS applications. Its tight integration
with Apple’s ecosystem, native feel, and declarative syntax simplify the
development process while enhancing performance and scalability.
In 2025, more and more apps are being built entirely with
SwiftUI, and companies are adopting it as the default for their iOS
projects. Whether you’re an indie dev or part of a large team, now is the best
time to learn SwiftUI.
FAQs
❓ 1. What is SwiftUI and how is it different from UIKit?
Answer:
SwiftUI is Apple’s declarative framework introduced in 2019 for building user
interfaces across all Apple platforms. Unlike UIKit, which is imperative and
relies on code-heavy view controllers, SwiftUI lets you describe your UI
using simple, state-driven structures. It handles layout, state updates,
and transitions more efficiently.
❓ 2. Can SwiftUI be used for production apps?
Answer:
Absolutely. As of 2025, SwiftUI has matured significantly with support for
complex views, navigation, animations, and interoperability with UIKit. Many
apps on the App Store are now built entirely using SwiftUI or a hybrid
approach.
❓ 3. What versions of iOS support SwiftUI?
Answer:
SwiftUI is supported on iOS 13 and above, but many features (like
NavigationStack, Grid, etc.) require iOS 15+ or iOS 16+. It's
recommended to target iOS 15 or higher to take full advantage of SwiftUI’s
modern APIs.
❓ 4. Do I need to know UIKit to use SwiftUI?
Answer:
Not necessarily. SwiftUI is self-contained and beginner-friendly. However,
understanding UIKit can be helpful when working on projects that require legacy
integration or using UIKit components via UIViewRepresentable.
❓ 5. What architecture works best with SwiftUI?
Answer:
MVVM (Model-View-ViewModel) is the most natural fit for SwiftUI.
SwiftUI’s data-driven nature aligns well with observable models, helping you
separate UI from business logic efficiently.
❓ 6. Is SwiftUI good for building cross-platform apps?
Answer:
Yes! SwiftUI is designed to work across iOS, macOS, watchOS, and tvOS
with a shared codebase. You can create adaptive layouts and reuse components
easily between platforms.
❓ 7. How does SwiftUI handle animations?
Answer:
SwiftUI provides built-in animation support using simple modifiers like
.animation(), .transition(), and .withAnimation {} blocks. It supports both
implicit and explicit animations with customizable curves.
❓ 8. What are some limitations of SwiftUI?
Answer:
- Navigation
was complex before iOS 16
- Limited
backward compatibility with older iOS versions
- Some
UIKit-level customization may not be available natively
- Less
third-party library support compared to UIKit (though this is improving)
❓ 9. Can I use Core Data or Combine with SwiftUI?
Answer:
Yes! SwiftUI integrates seamlessly with Core Data using @FetchRequest
and works beautifully with Combine for reactive programming. These
integrations make building data-driven apps much easier.
❓ 10. How can I preview my UI in SwiftUI?
Answer:
Xcode provides a live preview canvas for SwiftUI. Just use the
PreviewProvider protocol in your view:
struct
MyView_Previews: PreviewProvider {
static var previews: some View {
MyView()
}
}
This lets you see real-time changes without compiling or
running on a simulator.
Posted on 22 Apr 2025, this text provides information on State Management. Please note that while accuracy is prioritized, the data presented might not be entirely correct or up-to-date. This information is offered for general knowledge and informational purposes only, and should not be considered as a substitute for professional advice.
Similar Tutorials

Advanced Excel Charts Tutorial: How to Create Prof...
Learn how to create professional charts in Excel with our advanced Excel charts tutorial. We'll show...

Advanced Excel Functions: Tips and Tricks for Boos...
Are you tired of spending hours working on Excel spreadsheets, only to find yourself stuck on a prob...

Apache Flume Tutorial: An Introduction to Log Coll...
Apache Flume is a powerful tool for collecting, aggregating, and moving large amounts of log data fr...
Explore Other Libraries
Related Searches
Please allow ads on our site
Please log in to access this content. You will be redirected to the login page shortly.
Login
Join Our Community Today
Ready to take your education and career to the next level? Register today and join our growing community of learners and professionals.

Your experience on this site will be improved by allowing cookies. Read Cookie Policy
Your experience on this site will be improved by allowing cookies. Read Cookie Policy


Comments(0)