Mastering Mobile App UI Design: 10 Essential Principles for a Seamless User Experience
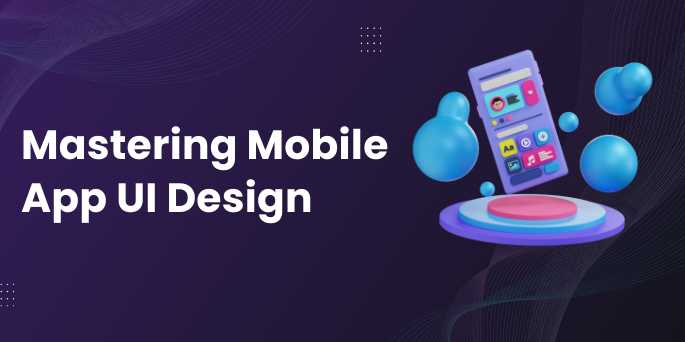
Overview
📱 Mastering Mobile App UI
Design: 10 Essential Principles for a Seamless User Experience
In today’s digital-first world, mobile apps have become
the primary way people interact with brands, services, and content. Whether
you're building a social media platform, a finance tracker, or a food delivery
service, your app's user interface (UI) is more than just
decoration—it's the gateway to your user experience (UX).
A beautifully designed app can attract users, boost
engagement, and increase retention, while a clunky interface can quickly
drive people away. With thousands of apps competing for attention, crafting an
intuitive and engaging UI is no longer optional—it’s a necessity.
But what makes a great mobile UI? How do top apps like
Instagram, Airbnb, and Duolingo strike the perfect balance between aesthetics
and usability?
The answer lies in following a set of core UI design
principles rooted in psychology, usability, and platform conventions. In
this article, we'll walk through 10 essential mobile app UI design
principles that every developer, designer, and product manager should know
to create delightful and user-friendly apps.
Whether you're just starting your app design journey or
looking to refine an existing project, these principles will serve as a
blueprint for building interfaces that users love.
🎯 Why UI Design Matters
The user interface is the visual language of your
app. It determines how users perceive, interact with, and navigate through your
product. A good UI:
- Makes
your app intuitive and easy to use
- Enhances
brand perception
- Increases
task efficiency
- Encourages
positive emotions and trust
- Reduces
cognitive load and user errors
With mobile screens being small and user attention spans
shorter than ever, a well-designed UI can be the difference between an app that
thrives and one that gets deleted within minutes.
📊 The UI vs. UX Debate
UI (User Interface) and UX (User Experience) are often used
interchangeably, but they refer to different things:
|
Aspect |
UI (User
Interface) |
UX (User
Experience) |
|
Focus |
Visuals, layout,
controls |
User journey,
satisfaction, usability |
|
Example |
Buttons,
colors, typography |
How easily a
user completes a task |
|
Tools |
Figma, Sketch, Adobe
XD |
User research,
flowcharts, prototypes |
UI is what users see; UX is how they feel about what they
see. Great mobile apps excel at both.
🧱 Foundation of Good
Mobile UI Design
Before we dive into the 10 principles, let’s set the stage
with a few foundational truths about designing for mobile:
- Small
Screens = Limited Real Estate: Every pixel counts. Use space wisely.
- Touch
Interfaces Require Larger Targets: Fingers aren’t precise. Design for
thumb reach.
- User
Context Varies: Users might be walking, multitasking, or distracted.
Keep it simple.
- Consistency
is King: Users rely on familiar patterns and predictable layouts.
🔟 Overview: The 10
Essential Mobile App UI Design Principles
- Clarity
Above All
- Consistency
and Familiarity
- Prioritize
the Primary Action
- Minimize
User Effort
- Feedback
and Responsiveness
- Visual
Hierarchy Matters
- Design
for Touch and Accessibility
- Use
Meaningful Animations
- Adapt
to Multiple Screen Sizes
- Test,
Iterate, and Improve
Each principle is designed to help you build UIs that are not
just beautiful, but also functional and efficient.
🧠 1. Clarity Above All
Every element of your UI should have a clear purpose. Avoid
clutter. Ask yourself:
- Does
this element guide the user?
- Is
this text legible in different lighting conditions?
- Are
the icons universally understandable?
Use contrast, spacing, and typography to maintain visual
clarity even in complex layouts.
🧩 2. Consistency and
Familiarity
Stick to platform conventions (Material Design for Android,
Human Interface Guidelines for iOS). Users feel more comfortable when your app
behaves like others they use daily.
Use consistent:
- Button
styles
- Iconography
- Navigation
patterns
- Colors
and font hierarchy
🎯 3. Prioritize the
Primary Action
Every screen should have a main goal. Make the
primary action (e.g., “Buy Now”, “Next”, “Send”) obvious and easy to reach.
Use size, color, and positioning to draw attention to that
action.
💡 4. Minimize User Effort
Reduce friction by limiting the number of taps, swipes, or
decisions a user must make. Ways to do this:
- Use
smart defaults
- Enable
auto-complete
- Group
related actions
- Keep
forms short and friendly
🔔 5. Feedback and
Responsiveness
Users expect feedback for every interaction—whether it’s a
tap, swipe, or submission.
- Buttons
should have visual press states
- Actions
should show loading indicators
- Transitions
should feel fluid and immediate
- Errors
should be clearly explained
🧭 6. Visual Hierarchy
Matters
Good visual hierarchy helps users scan content faster and
find what they need.
Use:
- Font
size & weight to create emphasis
- White
space to group related content
- Color
contrast to signal importance
🧲 7. Design for Touch and
Accessibility
Design for fat fingers and people with disabilities.
- Touch
targets should be at least 44x44 points
- Use
sufficient color contrast
- Support
voice readers with semantic labels
- Don’t
rely on color alone for meaning
💫 8. Use Meaningful
Animations
Animations can guide users, enhance transitions, or add
delight—if used wisely.
Use animations to:
- Indicate
loading or processing
- Smoothly
transition between screens
- Highlight
changes or confirmations
Avoid excessive or distracting motion.
📱 9. Adapt to Multiple
Screen Sizes
Your app should look great on:
- Small
Android phones
- Large
iPhones
- Tablets
Use responsive layouts, percentage-based sizing,
and flexbox/grid in your UI toolkit.
🔁 10. Test, Iterate, and
Improve
No design is perfect on the first try. Use:
- A/B
testing
- User
testing
- Heatmaps
- Analytics
tools
To discover what works and iterate based on real
behavior—not assumptions.
🧠 Final Thoughts
Mobile app UI design is a blend of art and science. It
requires empathy, clarity, and a solid understanding of user behavior. By
following these 10 principles, you’re setting your app up for usability,
satisfaction, and success.
Remember: great design isn’t what looks good—it’s what
works well and feels effortless.
In the next chapters or articles, we’ll explore each
principle in detail with visual examples, dos and don’ts, and code-friendly
implementations using tools like React Native, SwiftUI, and Flutter.
FAQs
❓1. What is the most important UI design principle for mobile apps?
Answer:
Clarity is arguably the most crucial. If users can't understand your
interface or navigate your app easily, they won’t stay. Always prioritize clean
layouts, readable text, and obvious actions.
❓2. What’s the difference between UI and UX in mobile design?
Answer:
UI (User Interface) refers to the visual elements—buttons, colors,
typography—while UX (User Experience) is about how users feel when
interacting with the app, including ease, speed, and satisfaction.
❓3. How do I design a mobile app that looks good on all screen sizes?
Answer:
Use responsive layouts with percentage-based sizing, flexbox, and
platform-specific design guidelines. Test your design on multiple screen
resolutions and device types, including tablets.
❓4. How big should tap targets (buttons) be in a mobile UI?
Answer:
Apple recommends a minimum of 44x44 points, and Android suggests 48x48
dp. This ensures accessibility and avoids accidental taps, especially for
users with larger fingers.
❓5. How can animations improve mobile UI?
Answer:
Meaningful animations guide user attention, indicate transitions or state
changes, and enhance delight. However, they must be subtle, fast (under 300ms),
and purposeful—not decorative.
❓6. Should I follow platform-specific design guidelines?
Answer:
Yes. Stick to Material Design on Android and Human Interface
Guidelines (HIG) on iOS. Users are familiar with platform
conventions—following them improves usability and reduces learning curves.
❓7. How do I make my app more accessible?
Answer:
Use high color contrast, label all elements with accessibility tags, avoid
relying on color alone for meaning, and ensure text is scalable. Test with
screen readers and accessibility tools.
❓8. How can I reduce user friction in forms?
Answer:
Keep forms short, use smart defaults, auto-fill where possible, provide inline
validation, and clearly mark required fields. Avoid unnecessary questions and
break long forms into steps.
❓9. What tools can I use for mobile UI design?
Answer:
Popular tools include Figma, Sketch, Adobe XD, and InVision.
For prototyping and testing, try Marvel, Framer, or
platform-specific tools like SwiftUI Previews and Flutter DevTools.
❓10. How often should I update my mobile UI design?
—
Posted on 21 Apr 2025, this text provides information on iOS Android Design. Please note that while accuracy is prioritized, the data presented might not be entirely correct or up-to-date. This information is offered for general knowledge and informational purposes only, and should not be considered as a substitute for professional advice.



Comments(0)