Mastering Wireframes with Figma: A Beginner’s Guide to Seamless UI/UX Planning
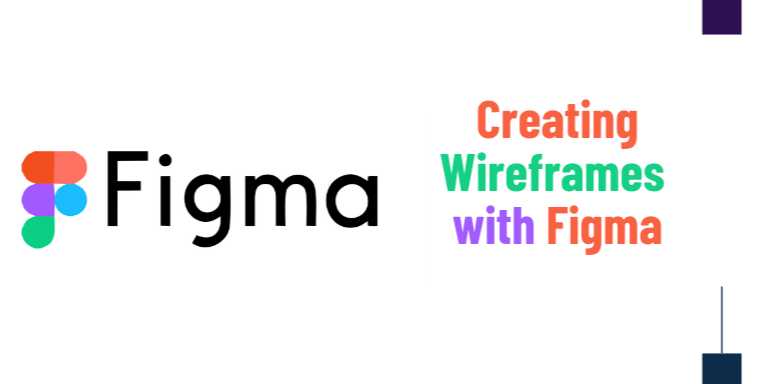
Overview
In today’s digital landscape, designing seamless user
experiences is no longer optional—it’s the backbone of any successful product.
Whether you're building a mobile app, a web platform, or a SaaS tool, user-first
design is the compass that ensures you’re heading in the right direction.
At the heart of that process lies a critical phase that often gets overlooked
or underutilized: wireframing.
Think of wireframes as the architectural blueprint of your
digital product. Just like a building can’t be constructed without a detailed
plan, a successful user interface can’t be developed without a thoughtfully
designed wireframe. They help map out content, layout, and user interactions
before diving into the visual design and coding phases.
Among the many tools available to create wireframes, Figma
has emerged as a market leader. With its intuitive interface, real-time
collaboration features, and cross-platform accessibility, Figma is the go-to
design platform for modern UI/UX professionals, product managers, and startups
alike.
This guide will walk you through the essentials of creating
wireframes with Figma, from the foundational principles to advanced tips
for building functional and intuitive interfaces. Whether you’re a beginner
trying to understand the basics or a freelancer aiming to improve client
communication, this in-depth tutorial will help you master wireframing in Figma
like a pro.
🔹 Why Wireframing Matters
in UI/UX Design
Before diving into the how-to of Figma, let’s address the
“why.”
Wireframes are low-fidelity, skeletal versions of a
design used to outline basic structure and functionality. These designs are
stripped of color, branding, and detailed visuals—focusing instead on layout,
navigation, content placement, and flow.
Here’s what makes them indispensable:
- Faster
iteration: Wireframes are quick to build and change.
- Improved
communication: Clients, developers, and designers align early on.
- Spot
usability issues: Test the logic and layout before heavy design work.
- Foundation
for prototypes: Easily evolve wireframes into clickable prototypes.
Wireframing helps everyone get on the same page early,
preventing costly revisions later.
🔹 Why Choose Figma for
Wireframing?
Figma isn’t just another design tool. It's become the
industry standard for a reason:
|
Feature |
Benefit |
|
Cloud-based &
Collaborative |
Work in real-time with
teams—no syncing or version chaos. |
|
Cross-Platform Accessibility |
Works on Mac,
Windows, Linux, and even in the browser. |
|
Pre-built UI Kits |
Drag-and-drop
simplicity accelerates the process. |
|
Free Tier |
Great for
freelancers, students, and small teams. |
|
Plugins &
Extensions |
Extend functionality
with community-built tools. |
Figma allows both beginners and pros to create wireframes
with speed, precision, and flexibility.
🔹 Getting Started:
Setting Up Your First Figma Wireframe
Let’s break down the step-by-step process to help you create
your first wireframe using Figma.
Step 1: Create a New File
- Go
to figma.com and sign in or
create an account.
- Click
the “+” icon or “New Design File.”
- Rename
your file to something relevant like Landing Page Wireframe.
Step 2: Set Up Frames (Artboards)
- Use
the Frame Tool (F) to create standard screen sizes.
- Common
presets:
- Desktop
(1440 x 1024)
- iPhone
14 (390 x 844)
- Tablet
(768 x 1024)
Each frame represents a screen or page in your design.
Step 3: Add Basic Layout Elements
- Use
simple shapes (rectangles, lines) to represent:
- Headers
- Navigation
bars
- Buttons
- Content
blocks
- Images
or media placeholders
Keep it grayscale and avoid colors for now.
Step 4: Use Figma Components for Reusability
- Convert
repeated elements (buttons, cards, menus) into Components.
- This
ensures consistency and speeds up updates later.
Step 5: Organize with Layers and Grids
- Use
grid systems or columns (available in the right panel) to align your
layout.
- Label
layers and group elements for easy navigation.
Step 6: Add Interaction Notes
- Use sticky
notes, comments, or text labels to describe:
- User
actions
- Click-through
behavior
- Expected
animations or transitions
This helps developers and stakeholders understand the flow.
🔹 Best Practices for
Effective Wireframing in Figma
Creating wireframes is more than dropping shapes on a
canvas. Follow these principles:
|
Best Practice |
Why It Matters |
|
Start with low
fidelity |
Keeps focus on
structure, not aesthetics. |
|
Use real content when possible |
Lorem ipsum
can mask layout issues. |
|
Keep a consistent
visual language |
Uniformity improves
comprehension. |
|
Label clearly and concisely |
Makes review
easier for teams and clients. |
|
Validate with user
feedback |
Catch problems early
before investing in high fidelity. |
🔹 Plugins to Supercharge
Wireframing in Figma
Here are some essential plugins to enhance your wireframing
experience:
|
Plugin |
Function |
|
Wireframe.cc Kit |
Drag-and-drop
wireframe UI components |
|
Content Reel |
Populate your
designs with real names, images, etc. |
|
Lorem Ipsum
Generator |
Quickly fill
placeholders with dummy text |
|
Iconify |
Massive
collection of free icons |
|
Grid Generator |
Set up precise grid
layouts for structure |
These tools can dramatically reduce the time needed to build
and refine wireframes.
🔹 From Wireframe to
Prototype: Next Steps in Figma
Once your wireframes are ready, Figma allows you to evolve
them seamlessly into interactive prototypes.
Here’s how:
- Go
to the Prototype tab.
- Select
elements and link them to respective screens using drag connections.
- Define
transitions (e.g., Instant, Smart Animate, etc.).
- Test
your flow by clicking the Play icon (Present mode).
You can now simulate the user journey—even before visual
design is finalized.
🔹 Collaboration &
Feedback in Real-Time
One of Figma’s biggest strengths is live collaboration:
- Stakeholders
can comment directly on the wireframe.
- Developers
can inspect elements and view code specs.
- Team
members can co-design in real time—no need for file sharing.
This transparency and ease of communication streamline
product development cycles.
🔹 Common Mistakes to
Avoid When Wireframing
Even seasoned designers fall into some traps. Here are key
things to watch out for:
|
Mistake |
Impact |
|
Over-designing the
wireframe |
Confuses purpose—keep
it simple and structural. |
|
Skipping annotations or labels |
Leads to
misunderstanding by devs or clients. |
|
Using color or
branding too early |
Distracts focus from
layout and functionality. |
|
Not testing user flows |
Breaks in
logic may go unnoticed without simulation. |
|
Designing without
user personas |
Risks misalignment
with end-user needs. |
🔹 Real-World Use Cases of
Wireframes Built with Figma
- Landing
Pages for Startups – Founders use wireframes to pitch ideas before
investing in full-stack dev.
- E-commerce
Sites – UX designers map out product browsing, filters, and checkout
logic.
- Mobile
Apps – Define intuitive navigation between screens and features.
- SaaS
Dashboards – Wireframes are critical to planning user journeys and
feature prioritization.
🔹 Conclusion: Why Figma
is Your Best Bet for Wireframing
Wireframing may seem like a simple task—but its power lies
in early clarity and iterative thinking. When done right, it reduces friction
across teams, validates ideas with minimal effort, and lays the groundwork for
user-friendly products.
Figma doesn’t just make wireframing easy—it makes it collaborative,
scalable, and accessible. Whether you're a solo designer, a
product manager, or a student stepping into UI/UX, Figma gives you all the
tools you need to bring ideas to life—one wireframe at a time.
So open Figma, grab the frame tool, and start sketching your
next big idea. The blueprint for great design starts here.
FAQs
1. What is wireframing and why is it important in UI/UX design?
Wireframing is the process of creating a low-fidelity blueprint of a digital interface to outline layout, content structure, and functionality before visual design begins. It helps streamline development and ensures clarity across teams.
2. Is Figma suitable for beginners who want to create wireframes?
Yes, Figma is very beginner-friendly due to its intuitive interface, drag-and-drop components, and a wide range of templates and plugins tailored for wireframing.
3. What’s the difference between wireframes and prototypes in Figma?
Wireframes are static layouts used to plan structure, while prototypes include interactive elements that simulate user flow and behavior. Figma supports both in the same design environment.
4. Do I need to know how to code to create wireframes in Figma?
No coding knowledge is required. Figma is a visual design tool that allows you to build wireframes using shapes, text, and pre-built components.
5. Can I collaborate with my team in real-time while wireframing in Figma?
Absolutely. Figma is cloud-based and enables real-time collaboration, commenting, and version control, making it ideal for remote teams.
6. What screen sizes or layouts should I use when starting a wireframe?
Figma provides presets for common devices such as desktop, tablet, and mobile screens. You can also create custom sizes based on your project requirements.
7. How do components help in wireframing with Figma?
Components are reusable design elements. When you update a main component, all instances reflect the change—saving time and maintaining consistency.
8. What are some good Figma plugins for wireframing?
Useful plugins include Wireframe.cc Kit, Content Reel, Iconify, and Lorem Ipsum Generator, which enhance productivity and speed up the wireframing process.
9. Can I turn my wireframes into interactive prototypes within Figma?
Yes, Figma allows you to add links, transitions, and interactions to your wireframes to test user flows directly within the same file.
10. Is it better to use grayscale or colors in wireframes?
Grayscale is preferred for wireframes as it keeps the focus on structure and flow rather than visual aesthetics or branding.
Posted on 07 May 2025, this text provides information on Figma. Please note that while accuracy is prioritized, the data presented might not be entirely correct or up-to-date. This information is offered for general knowledge and informational purposes only, and should not be considered as a substitute for professional advice.
Similar Tutorials

Advanced Excel Charts Tutorial: How to Create Prof...
Learn how to create professional charts in Excel with our advanced Excel charts tutorial. We'll show...

Advanced Excel Functions: Tips and Tricks for Boos...
Are you tired of spending hours working on Excel spreadsheets, only to find yourself stuck on a prob...

Apache Flume Tutorial: An Introduction to Log Coll...
Apache Flume is a powerful tool for collecting, aggregating, and moving large amounts of log data fr...




Comments(2)