Top UI Design Patterns You Should Know to Elevate User Experience
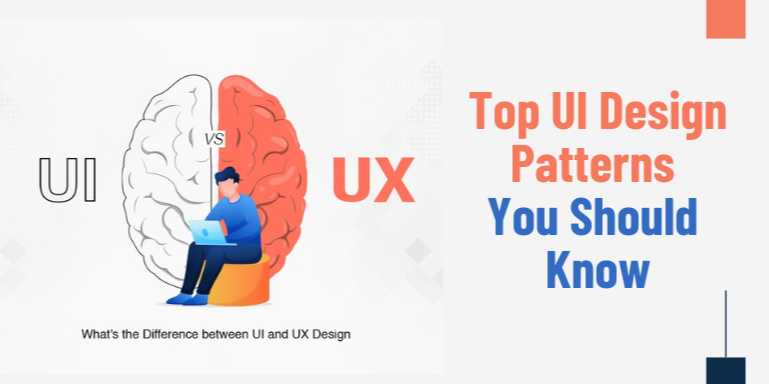
Overview
In the fast-evolving world of digital product design, consistency,
usability, and clarity define success. Whether you're designing a mobile
app, SaaS platform, or an e-commerce website, your interface must not only look
good but also behave in ways users expect. This is where UI design patterns
come in.
UI design patterns are repeatable solutions to common
usability problems. They’re not rules but well-established design conventions
born from studying how users interact with digital interfaces. Think of them as
the building blocks of user interface design—a toolkit of layouts, behaviors,
and structures proven to work effectively across various platforms and devices.
If you've ever swiped to delete, tapped a bottom navigation
bar, or used a floating action button, you've encountered a UI pattern in
action.
These patterns guide user behavior, improve usability,
reduce cognitive load, and speed up development cycles. By leveraging proven
design patterns, you not only enhance user experience but also create
more efficient, scalable, and familiar interfaces.
In this in-depth guide, we’ll walk through the top UI
design patterns you should know, categorized by their core functionality:
navigation, content presentation, interaction, input, and feedback. You’ll
learn when and how to use each pattern, why it matters, and how it fits into
modern design systems.
🔹 What Are UI Design
Patterns?
UI design patterns are reusable solutions to common
design problems in user interfaces. Unlike strict templates, patterns provide a
framework to help users complete tasks intuitively.
They:
- Provide
structure and flow to apps and websites
- Guide
users toward specific actions or goals
- Improve
familiarity and usability
- Reduce
development and design time
- Help
teams build consistent user experiences
UI design patterns are especially crucial in today’s world
of responsive, cross-platform products where users expect seamless interaction
across devices.
🔹 Why You Should Learn UI
Design Patterns
- Speed
up decision-making during the design process
- Avoid
reinventing the wheel by using proven frameworks
- Align
with user expectations (minimize the learning curve)
- Promote
consistency across product interfaces
- Streamline
handoffs between design and development teams
- Enhance
accessibility and usability
Knowing when and how to use a design pattern separates
beginner designers from professionals.
🔹 Types of UI Design
Patterns
UI design patterns generally fall into five categories:
|
Category |
Purpose |
|
Navigation |
Help users move around
the product |
|
Content Structuring |
Present
content in digestible, logical ways |
|
Interaction |
Enable user actions
(e.g., delete, share, edit) |
|
Input & Forms |
Help users
provide data efficiently |
|
Feedback &
Status |
Inform users of
progress, errors, or results |
Each category includes patterns tailored to different use
cases, screen sizes, and interaction modes.
🔹 Benefits of Using UI
Patterns in Design Systems
Integrating design patterns into your UI design system
ensures:
- Consistent
behavior across products
- Faster
onboarding for new designers/developers
- Easier
scaling of products and teams
- Less
ambiguity during implementation
For example, once your team agrees to use a modal dialog
for confirmation instead of a toast or full-screen overlay, every instance
becomes predictable and consistent.
🔹 UI Design Patterns vs.
Components
It’s important to distinguish UI patterns from UI
components:
|
Aspect |
UI Pattern |
UI Component |
|
Purpose |
Solves a usability
problem |
Implements visual and
functional element |
|
Scope |
Conceptual
and behavioral |
Concrete UI
element |
|
Example |
"Progressive
disclosure" pattern |
Accordion or
Expandable Section |
Think of a UI pattern as the strategy, and the
component as the tactic used to execute it.
🔹 Examples of Common UI
Design Patterns
While the full list will be detailed in the main chapters of
your tutorial or blog, here’s a preview of patterns we’ll explore:
- Card
Layouts: Modular content presentation
- Progressive
Disclosure: Hide complexity until needed
- F-pattern
and Z-pattern Reading Flows: Guide scanning behavior
- Off-canvas
Menus: Efficient navigation on small screens
- Infinite
Scroll vs. Pagination: Handling content overload
- Toast
Notifications vs. Modal Alerts: Contextual feedback
- Stepper
Forms: Breaking long forms into digestible steps
- Skeleton
Screens: Improve perceived performance during loading
- FAB
(Floating Action Button): Highlight a primary action on mobile
- Input
Masks & Inline Validation: Enhance form usability
Each pattern will be accompanied by:
- A
real-world use case
- Best
practices for implementation
- When
not to use it
- Common
mistakes
🔹 Responsive UI Patterns
With the rise of mobile-first design and flexible layouts,
responsive patterns have become essential. These include:
- Hamburger
Menus
- Bottom
Navigation
- Adaptive
Grids
- Responsive
Cards
- Swipe
Actions
We’ll also discuss when to adapt a pattern based on platform
conventions (iOS vs. Android vs. Web).
🔹 Evolving Patterns and
Trends in 2025
As technology evolves, so do UI patterns. In 2025, we’re
seeing trends such as:
- AI-driven
personalization patterns (e.g., smart content layouts)
- Microinteractions
as patterns themselves
- Voice
UI patterns (prompts, feedback indicators)
- Dark
mode adaptations and dynamic themes
- Touchless
gesture patterns for wearables and AR/VR
Staying up to date with emerging patterns ensures your
designs remain competitive and relevant.
🔹 How to Choose the Right
Pattern
When selecting a UI pattern, ask:
- What
task is the user trying to complete?
- What’s
the context (mobile, web, dashboard)?
- How
familiar is this pattern to the user base?
- Does
it support accessibility and inclusivity?
- Is
it scalable across different user scenarios?
Use design patterns strategically, not blindly. Every
decision should improve usability, not just follow trends.
🔹 Tools to Explore and
Implement UI Patterns
|
Tool |
Purpose |
|
Figma |
Design and prototype
with pattern-based libraries |
|
UXPin |
Integrate
patterns with logic and validation |
|
Storybook |
Document and test UI
patterns as code components |
|
Pattern Lab |
Create living
pattern libraries |
|
Adobe XD |
Rapidly prototype UI
with shared pattern assets |
These tools help integrate patterns into both design and
development workflows.
🔹 Conclusion
UI design patterns are more than shortcuts—they’re time-tested
solutions that empower users, reduce confusion, and create seamless
experiences. By mastering the most effective patterns, you not only speed up
your design process but also create products that feel intuitive and polished.
In the chapters to follow, we’ll break down the top 15 UI
design patterns, showcasing real-life examples, dos and don’ts, and tips
for making your interfaces smarter and more user-friendly.
Whether you’re designing a minimalist mobile app or a
feature-rich enterprise platform, these patterns will become your UI design
compass—guiding you toward better, more meaningful user experiences.
FAQs
1. What are UI design patterns?
UI design patterns are reusable solutions to common interface design problems. They help create consistent, user-friendly layouts that align with user expectations.
2. Why are design patterns important in UI/UX?
Design patterns improve usability, speed up the design process, and ensure consistency across products. They also reduce the cognitive load on users by using familiar structures.
3. Are UI design patterns the same as design components?
No, UI patterns are conceptual frameworks (like progressive disclosure), while components are actual interface elements (like accordions) used to implement those patterns.
4. How do I choose the right UI pattern for a project?
You should consider the user’s goals, device context, platform conventions, and the complexity of the task. The right pattern simplifies the user's journey.
5. Can I modify existing design patterns to suit my needs?
Yes, design patterns are flexible. While their core purpose should remain intact, they can be adapted for specific use cases, branding, or accessibility needs.
6. What is the most commonly used UI design pattern?
Navigation bars (top or bottom), card layouts, modals, and search fields are among the most frequently used UI design patterns across web and mobile platforms.
7. Do UI design patterns change over time?
Yes. With advancements in technology and user expectations, new patterns emerge (e.g., voice interaction patterns, gesture-based inputs), and older ones are redefined.
8. Where can I study or find UI design pattern libraries?
You can explore Figma Community, UI-patterns.com, Mobbin, UXArchive, and Material Design documentation for real-world examples and usage references.
9. Are there UI patterns specific to mobile or desktop?
Yes, some patterns are platform-dependent. For example, floating action buttons (FABs) are common in Android apps, while mega menus are typical in desktop interfaces.
10. How do UI patterns affect accessibility?
Well-designed patterns improve accessibility by maintaining logical navigation, predictable interactions, and compatibility with screen readers and keyboard input.
Posted on 07 May 2025, this text provides information on UI Design. Please note that while accuracy is prioritized, the data presented might not be entirely correct or up-to-date. This information is offered for general knowledge and informational purposes only, and should not be considered as a substitute for professional advice.



Comments(0)